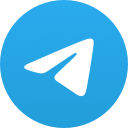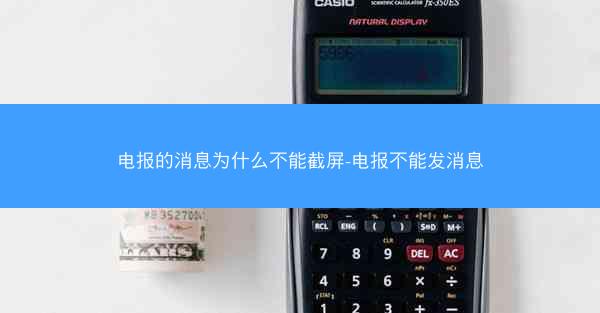笔记本电脑怎样截屏保存图片-笔记本电脑如何截屏保存图片
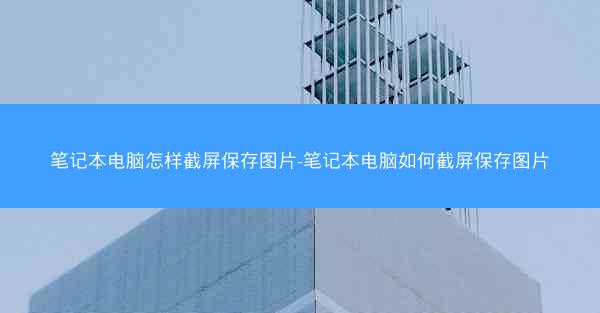
在数字化时代,笔记本电脑已经成为了我们生活中不可或缺的工具。无论是工作还是娱乐,我们都会在电脑上留下许多珍贵的瞬间。那么,你是否想过,如何将这些瞬间永久保存下来呢?今天,就让我带你走进笔记本电脑的隐秘技能——截屏,让你轻松保存图片。
一、多种截屏方式,总有一款适合你
1. 使用快捷键截屏
这是最简单、最快捷的截屏方式。在Windows系统中,你可以使用以下快捷键进行截屏:
- 全屏截屏:按住PrtScn键(Print Screen)即可。
- 截取活动窗口:按住Alt键,再按PrtScn键。
- 截取矩形区域:按住Windows键,再按Shift键和S键,选择截图区域。
在Mac系统中,你可以使用以下快捷键:
- 全屏截屏:按住Command键、Shift键和3键。
- 截取活动窗口:按住Command键、Shift键和4键,点击并拖动选择窗口。
- 截取矩形区域:按住Command键、Shift键和4键,点击并拖动选择截图区域。
2. 使用截图工具截屏
除了快捷键,你还可以使用电脑自带的截图工具进行截屏。在Windows系统中,你可以打开截图与画笔或截图工具;在Mac系统中,你可以打开预览应用。
3. 使用第三方截屏软件截屏
如果你需要更高级的截屏功能,比如编辑、分享等,你可以下载第三方截屏软件,如Snipaste、Lightshot等。
二、截屏后的图片保存技巧
1. 自动保存到剪贴板
使用快捷键截屏后,图片会自动保存到剪贴板。你可以直接将图片粘贴到其他应用程序中,如Word、PowerPoint等。
2. 保存到指定文件夹
如果你需要将截屏图片保存到指定文件夹,可以按照以下步骤操作:
- 在截屏后,打开截图工具或预览应用。
- 点击文件菜单,选择另存为。
- 选择保存路径和文件名,点击保存。
3. 使用截图工具的保存功能
一些截图工具提供了自动保存功能,你可以设置截图保存的路径和格式,让截屏更加便捷。
三、掌握截屏技巧,让你的电脑生活更加精彩
相信你已经掌握了笔记本电脑截屏的多种方法。无论是工作还是生活,掌握这些技巧都能让你的电脑生活更加精彩。现在,就让我们拿起鼠标,开始你的截屏之旅吧!